
iPhone app - Timesheet
Timesheet - iPhone App
This Paxton application is available on the Apple App store. The app is designed to run on any iPhone running iOS 5.1 or above and includes high-res images for devices with a retina display.
Starting the App
Once the app is installed the icon below will appear on the device's springboard.
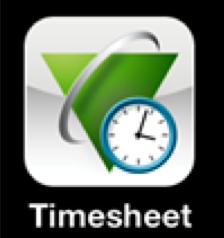
Touch the icon to display the log in view.
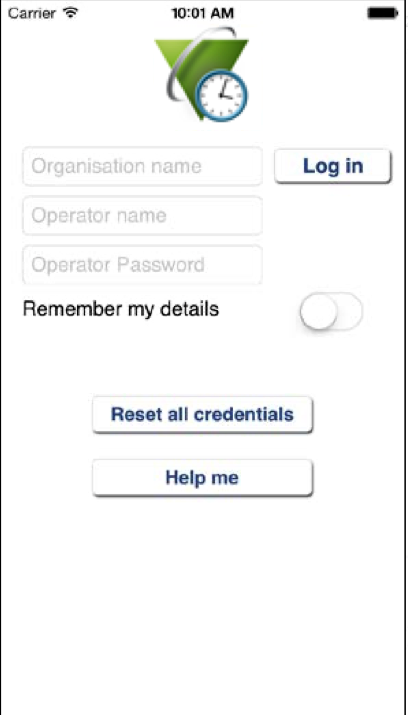
- Enter the Net2 credentials supplied by the Net2 System Administrator.
- Remember my details
Turn ON to store the log in information for use with any subsequent log in.
Reset all credentials
Touching the "Reset all credentials" button removes all the saved data. This is useful when the device is to be used by a different user. A warning message is displayed before any data is cleared.
Help me
Touching the "Help me" button displays the Paxton Apple Apps page within mobile Safari.
Note that all of Paxton iPhone apps require a network connection. If at any point the device loses its network connection a warning message is displayed.
Logging In

Once the credentials are entered, press the "Log in" button.
If the application has been used before with a different organisation, a warning message will advise that previous stored data will be cleared.
Settings
Touch the Settings button to display the options. The Site name should be displayed.
Touch the arrow button to return to the main screen.
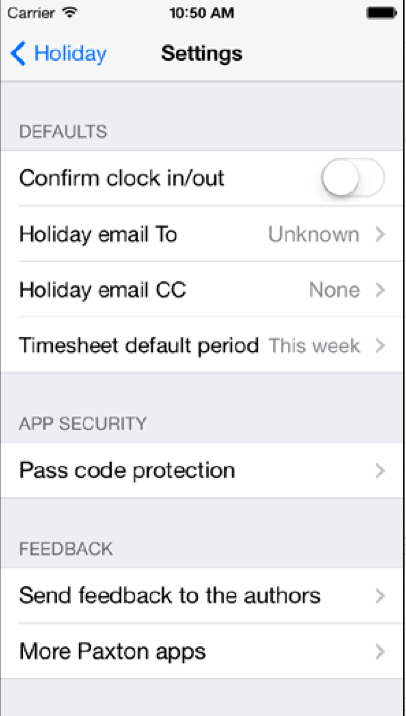
Clock In/Out
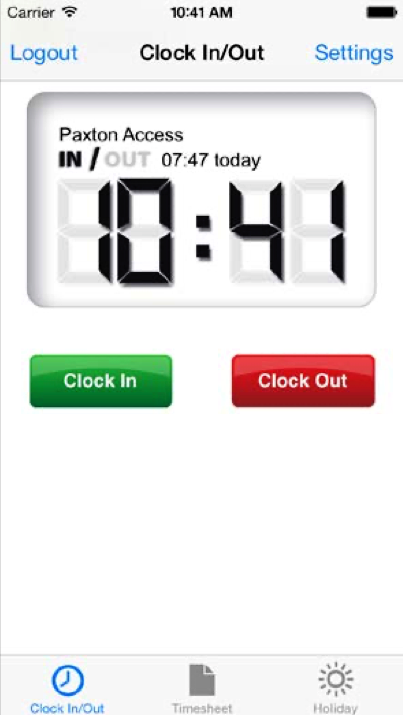
The large digit display is the time sent from the Home site. There will be a small transmission delay in receiving the time signal from the server.
The current status (IN or OUT) is displayed with the associated date and time. A new user with no clock In or Out history will show IN/OUT as greyed out.
There are Clock In and Clock Out buttons to perform these actions via the device.
Once the request has completed, the IN/OUT status will update.
To access the other functions, select the appropriate tab along the bottom of the view.
Timesheet
The Timesheet tab shows details of the entire clock in/out events of the user for set periods.
The period displayed can be changed by touching the "Edit timesheet" item.
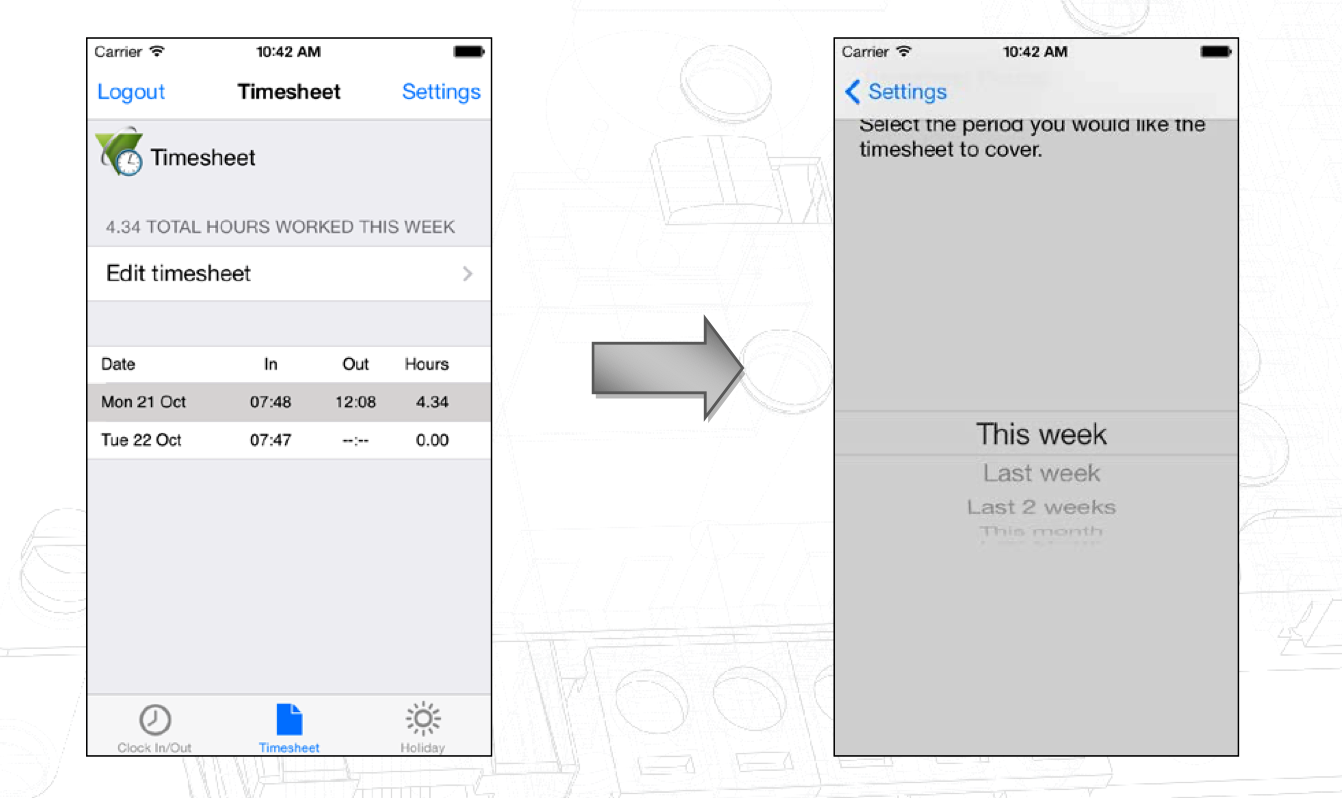
The default Timesheet period can be changed via the Settings screen.
Holiday
The Holiday tab displays details of the users holiday bookings.
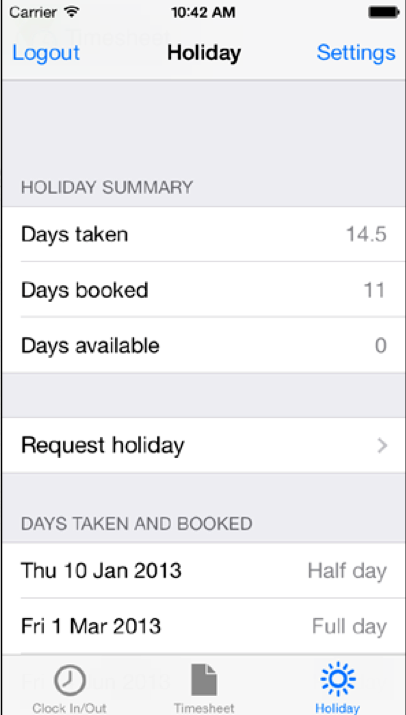
The "Days Taken and Booked" section will list any dates booked via Net2. Holiday can also be requested via the app by touching the "Request holiday" item.
Request holiday
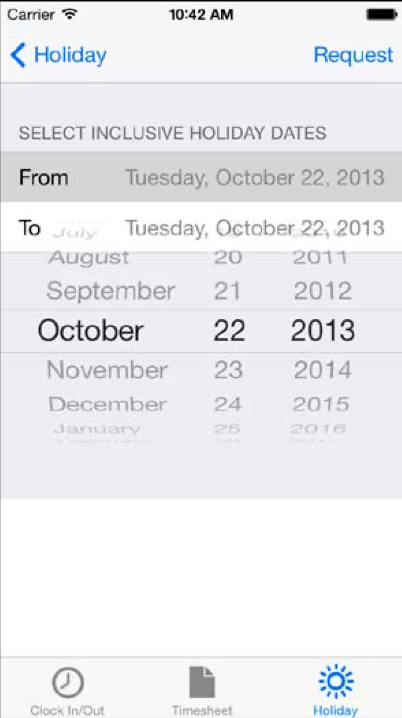
Select the required dates by touching the From and To items.
If the From date is set to a date later than the To date, the To date is automatically set to the same date.
Touch the Request button to send the information.
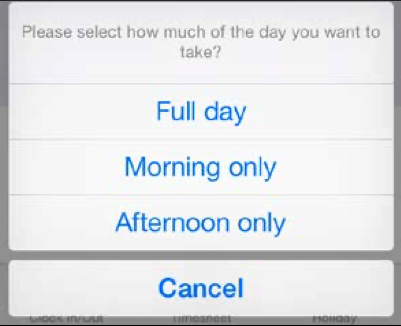
If a request is for a single day, the user is further prompted to allow the booking of half days.
After confirmation, an email is created with the relevant information.
The To and CC email addresses are defined via the Settings screen.
Other Settings
The following describes the other options available from the Settings screen.
Confirm clock in/out
Setting this option to ON will cause a prompt to appear before each clock in/out request is sent to Net2 Anywhere.
Holiday email To
This sets the email 'To' address for holiday requests. Touch the item to display the following.
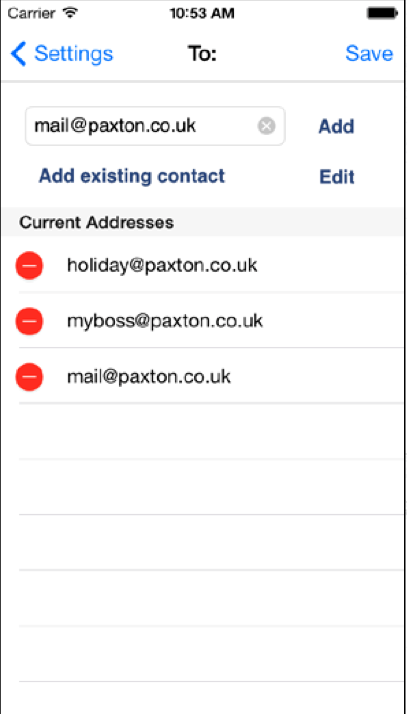
Type new addresses into the email address text field and then touch the Add button. They are validated to ensure that they confirm to known email formats.
Existing addresses may also be added from the devices contacts list.
Addresses can be removed from the list using the standard swipe technique or by touching Edit and then Delete.
Holiday email CC
This works the same as the To functionality but is for CC addresses.
Timesheet default period
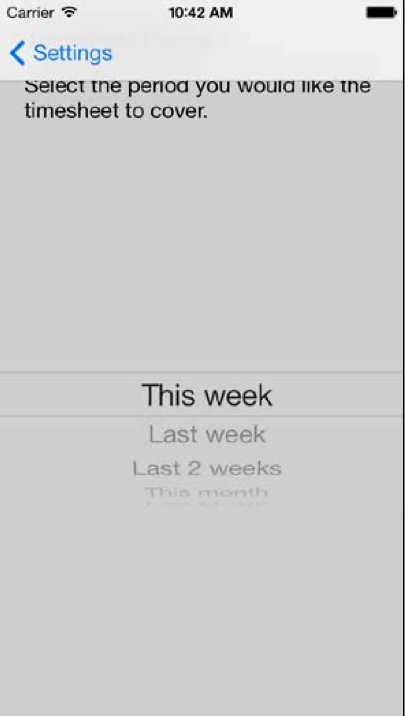
This allows the default period that the Timesheet tab displays to be set. Touching this item displays the selection screen.
Pass code protection
Setting up a pass code will ensure that only a person that knows the code can use the app.
Select pass code protection by touching the option on the Settings screen and then switch the option ON. Enter and confirm a 4 digit number.
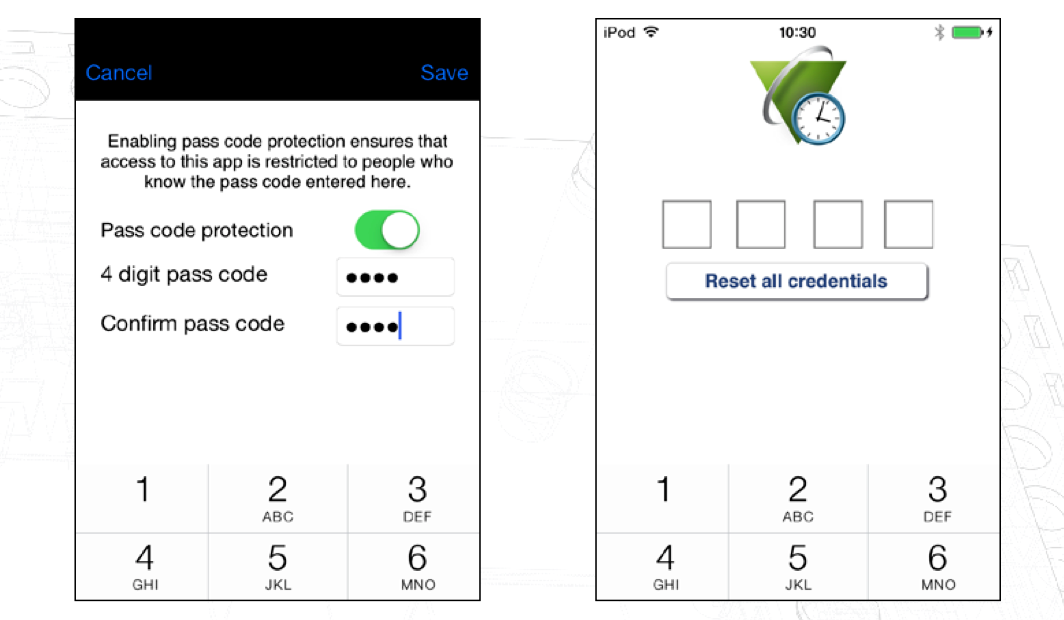
The pass code must now always be entered to run this application.
A user has 3 attempts to get the pass code correct. After that, the app will display a warning message and then close.
Send feedback to the authors
This option will open an email template that allows the user to send any questions they have to the Net2 Anywhere team.
More Paxton apps
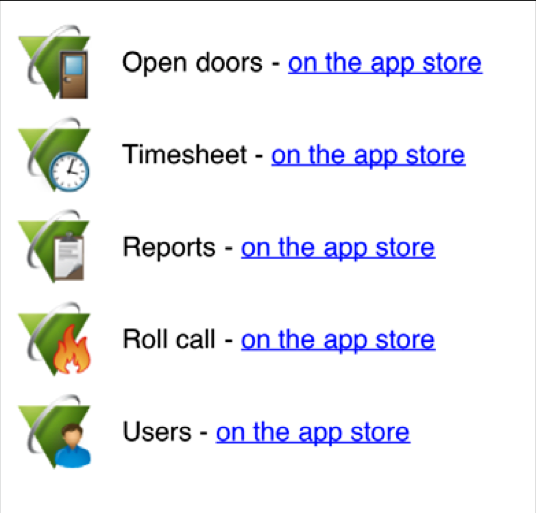
This option will display a page in mobile Safari that has a list of all the apps that Paxton has developed, along with links to allow the user to jump straight to the app on the app store.
Site communication status
This option will display a page in mobile Safari that has a list of all the apps that Paxton has developed, along with links to allow the user to jump straight to the app on the app store.
This will show the Net2 Anywhere status of each of the sites in the user organisation.
The refresh button may be used to confirm the current status of communication with the site and provide
a Red, Amber or Green indication on the response times achieved.














