
iPhone app - Users
Users - iPhone App
This Paxton application is available on the Apple App store. The app is designed to run on any iPhone running iOS 5.1 or above and includes high-res images for devices with a retina display.
Starting the App
Once the app is installed the icon below will appear on the device's springboard.

Touch the icon to display the log in view.
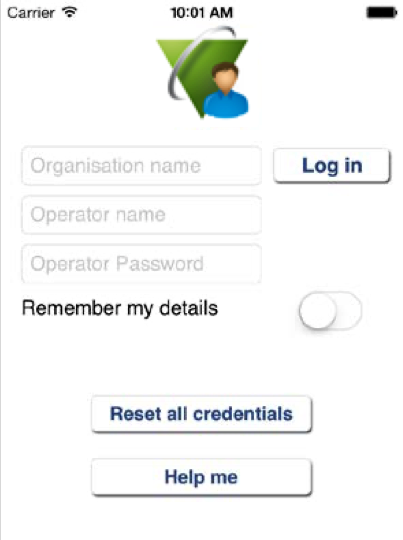
- Enter the Net2 credentials supplied by the Net2 System Administrator.
- Remember my details
Turn ON to store the log in information for use with any subsequent log in.
Touching the "Reset all credentials" button removes all the saved data. This is useful when the device is to be used by a different user. A warning message is displayed before any data is cleared.
Help me
Touching the "Help me" button displays the Paxton Apple Apps page within mobile Safari.
Note that all of Paxton iPhone apps require a network connection. If at any point the device loses its network connection a warning message is displayed.
Logging In
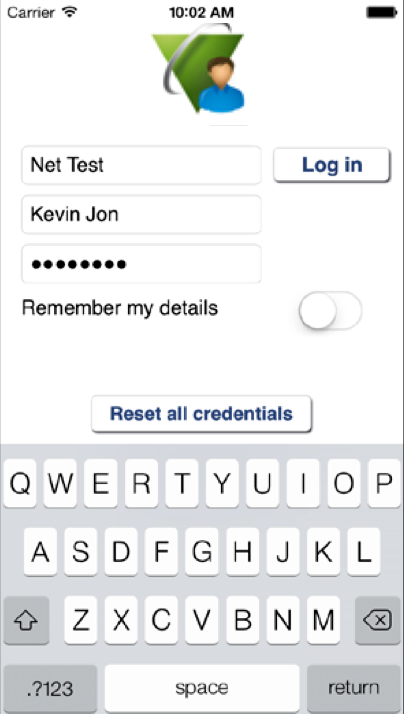
Once the credentials are entered, press the "Log in" button.
If the application has been used before with a different organisation, a warning message will advise that previous stored data will be cleared.
Settings
Touch the Settings button to display the options. The Site name should be displayed.
Touch the arrow button to return to the main screen.
Users
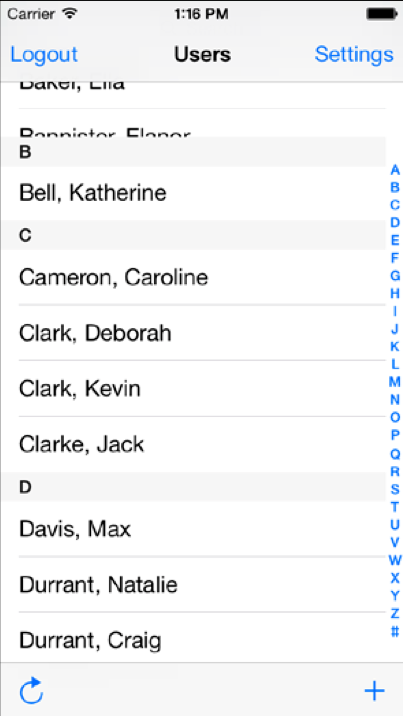
The screen will show the users that are enrolled on the selected site. They are sorted by surname. The lower left button will refresh the list.
The Add user button (+) is enabled if the person using the app has the correct Operator Rights.
Touching the alphabet list on the right of the screen will cause the list to jump to that section.
Users can also be found by typing in the Search field at the top of the screen.
Touching one of the names in either the main list or the search results will display the detailed information about that user.
Adding a New User

Touch the Add button to create a new user.
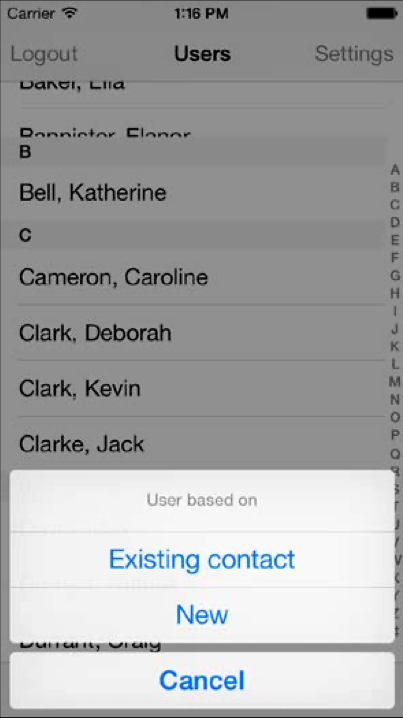
A prompt screen will allow the new user to be created either as a blank record or with the same settings as an existing user. This will include the name and any associated image.
User Tab
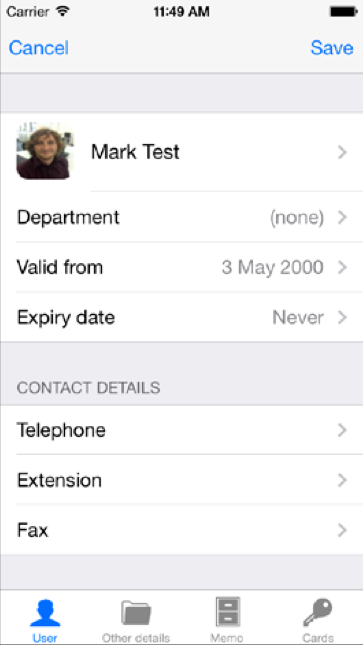
The app checks with the site each time a user is selected to ensure that the details displayed are up to date. If not, they are reloaded.
If the person using the app doesn't have the correct Operator Rights, the Save button will not be visible and the data cannot be edited. (no chevron to the right of a value).
The data in the user record is not updated unless the Save button is pressed.
Editing - Name and Picture
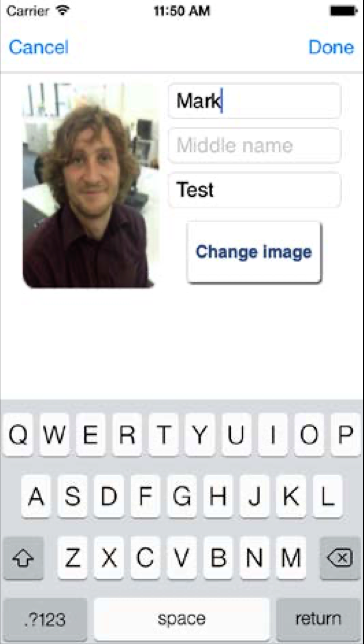
Touch the users name to edit the name or picture.
Touch the image display to zoom in on the user image.
Touch 'Change image' to edit the image.
Touch 'Camera' to use the device's inbuilt photo process.
Touch ' Image library' to use an image already stored.
Editing - Department
Touching the department item will show a list of available departments. Select the department for a user by touching the name.
Editing - Valid from
Touch the 'Valid from' item. Set the required date on the tumblers and then touch Done.
Editing - Expiry Date
Touch the 'Expiry date' item. Set the required date on the tumblers and then touch Done. These date tumblers are only enabled when 'Never expires' is OFF.
Editing - Contact details

Contact details for the following fields may be edited:
- Telephone
- Extension
- Fax
Data is checked to ensure that its content matches the field type. For example, 'Telephone' is limited to numeric input.
Editing - Security settings
Security settings for the following fields may be edited:
- Access level
- PIN code
- Alarm User (ON/OFF)
- Antipassback (ON/OFF)
The Alarm User function gives the user the ability to Set and Unset the Intruder Alarm (where integrated with Net2).
The Antipassback function defines if this user must conform to Antipassback rules when passing around the site.
Other details Tab
Other details for the following fields may be edited:
- Address line 1
- Address line 2
- Town
- County
- Post Code
- HomeTelephone
- Home Fax
- Mobile phone
- email address
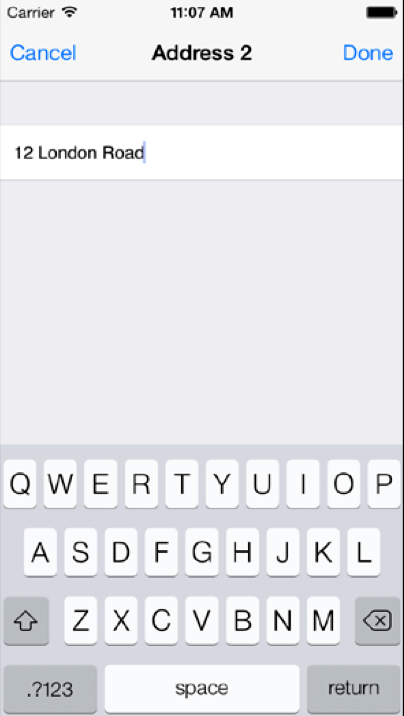
Memo Tab
Memo information for the following fields may be edited:
- Personnel number; Position; Start date; Car registration; Notes.
Cards Tab
Touching an existing card displays the details of that card.
The card can be either marked as lost or deleted. A card cannot be added via this application. To mark a card as Lost, set the slider to ON. To delete a card, use the 'Delete card' button. Touch Done to return to the card screen.
No changes are committed until the 'Save changes' button is pressed.
Deleting a User
To delete an existing user, select the user from the list and scroll to the bottom of the User tab where a red delete button can be seen.
Touching the Delete User button will display a confirmation message. Click Yes to action.
Other Settings
The following describes the other options available from the Settings screen. New user email alert
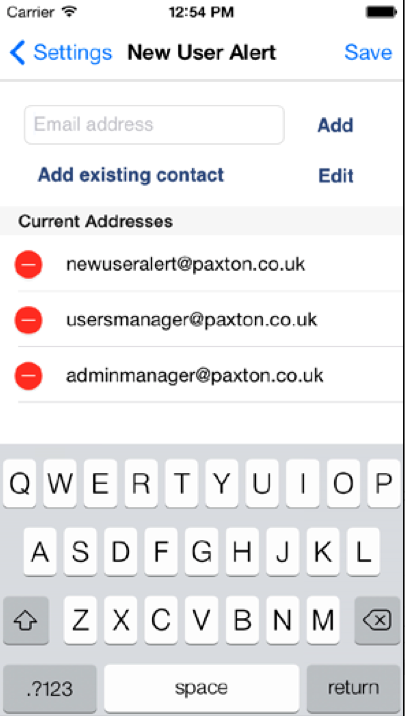
This sets the email addresses that will be notified when a new user is added via this device.
Touch the item to display the input screen. Type new addresses into the email address text field and then touch the Add button. They are validated to ensure that they confirm to known email formats.
Existing addresses may be added from the devices contacts list.
Addresses can be removed from the list by touching Edit and then Delete.
Pass code protection
Setting up a pass code will ensure that only a person that knows the code can use the app.
Select pass code protection by touching the option on the Settings screen and then switch the option ON. Enter and confirm a 4 digit number.
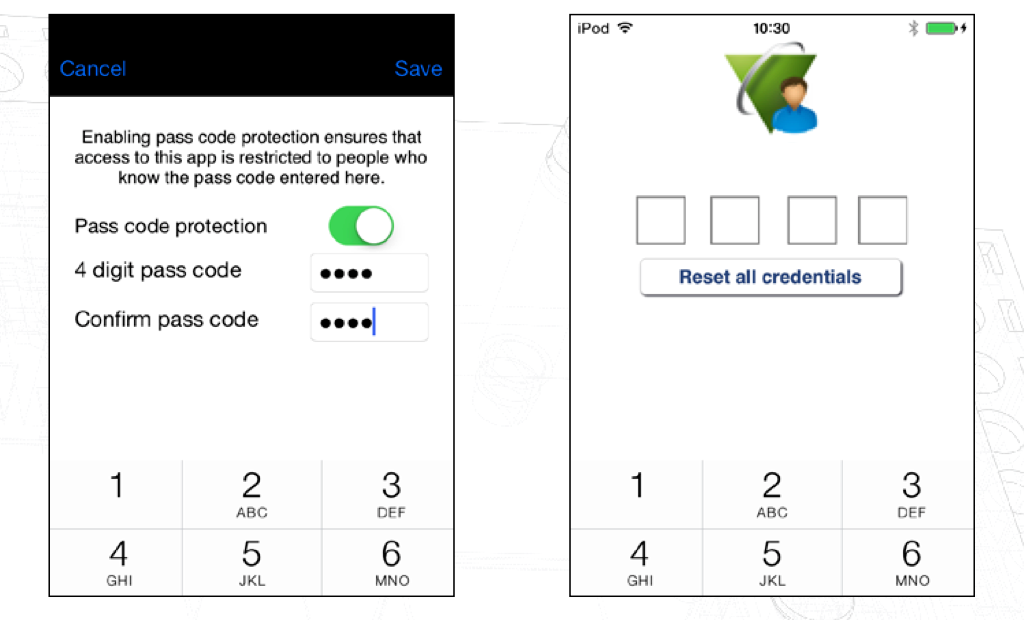
The pass code must now always be entered to run this application.
A user has 3 attempts to get the pass code correct. After that, the app will display a warning message and then close.
Send feedback to the authors
This option will open an email template that allows the user to send any questions they have to the Net2 Anywhere team.
More Paxton apps
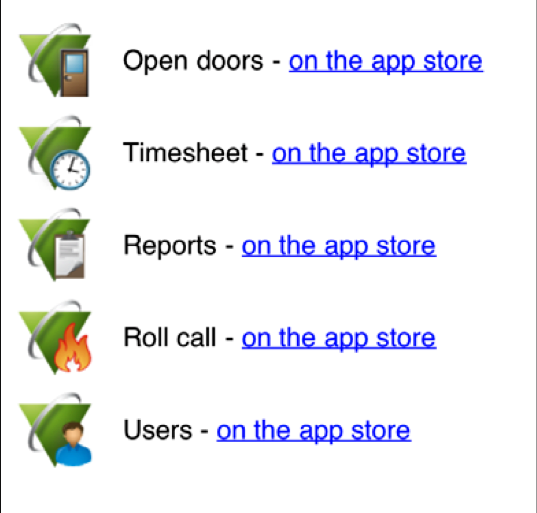
This option will display a page in mobile Safari that has a list of all the apps that Paxton has developed, along with links to allow the user to jump straight to the app on the app store.
Site communication status
This option will display a page in mobile Safari that has a list of all the apps that Paxton has developed, along with links to allow the user to jump straight to the app on the app store.
This will show the Net2 Anywhere status of each of the sites in the user organisation.
The refresh button may be used to confirm the current status of communication with the site and provide
a Red, Amber or Green indication on the response times achieved.














